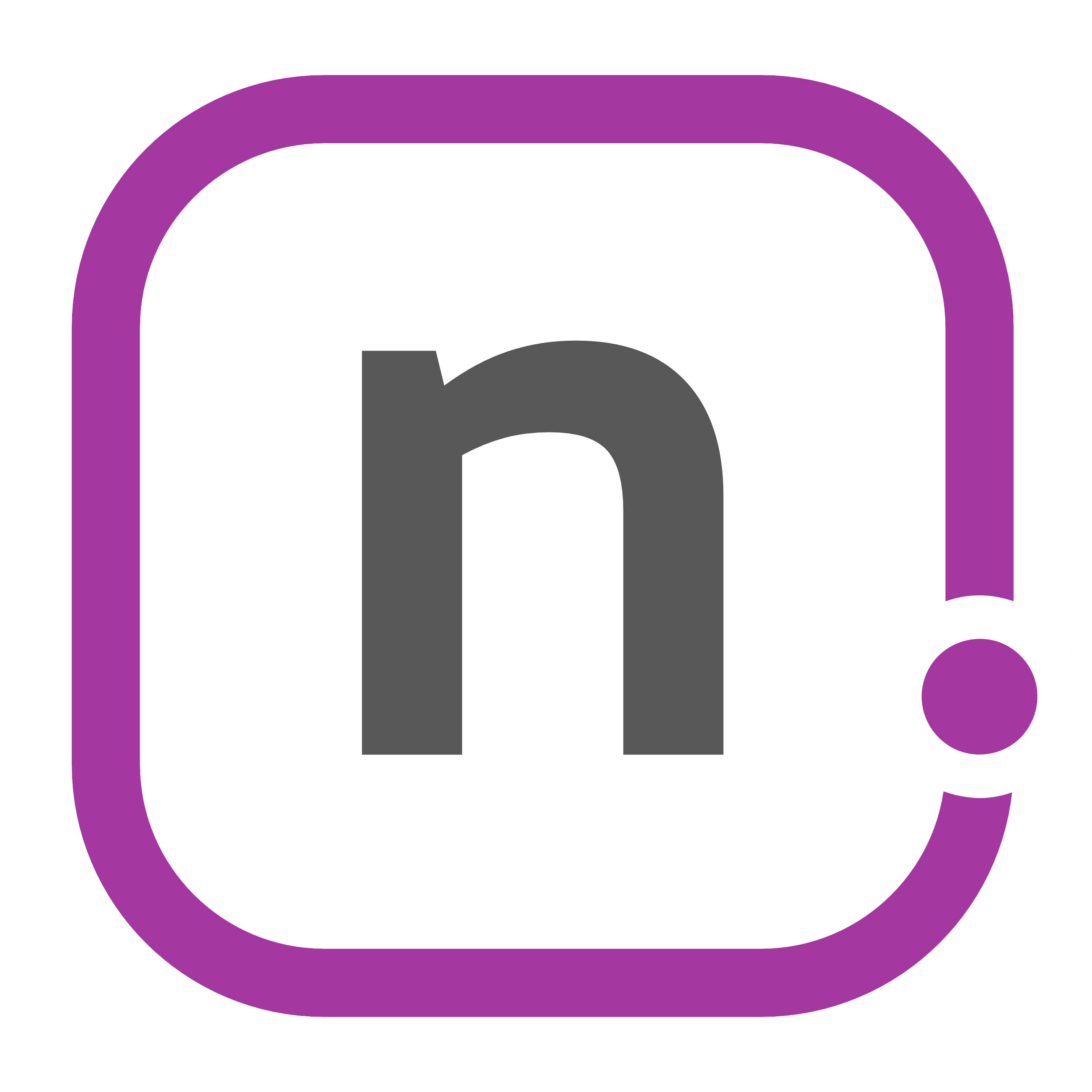How to Apply the Note
My day-to-day life is filled with tasks. Work, home, personal — they pile up more than I would like to admit. I’ve been off and on with managing my tasks, the apps I use, and my workflow(s) of getting tasks together.
At the end of 2015, I started to change my behavior: I spent my holiday time off work researching methods, reading articles and books on Getting Things Done. I searched for things to improve workflows at work and at home, improve my task management and find a system that works, and start daily habits that increase productivity.
The Note
One of the simplest habits that I started implementing was one that I learned from Shawn Blanc’s “The Note”:
“[The] note is the single most important element of my personal productivity system. Because that note is the single most important thing I have to do today.”
I’ve been writing myself a note before bed ever since I read those words. Now, I don’t write this out by hand like Shawn suggests, as I’ve been increasingly moving towards getting rid of much of the paper we have in the house. I also don’t write the single biggest task for the day. But the concept of The Note is simple: get it out of your head and into a format you can read the next day, so it’s not keeping you up. It frees you from the stress of trying to remember that small thing — or set of small things — you needed to get done. And although I shouldn’t, I usually am on the phone before I go to bed.
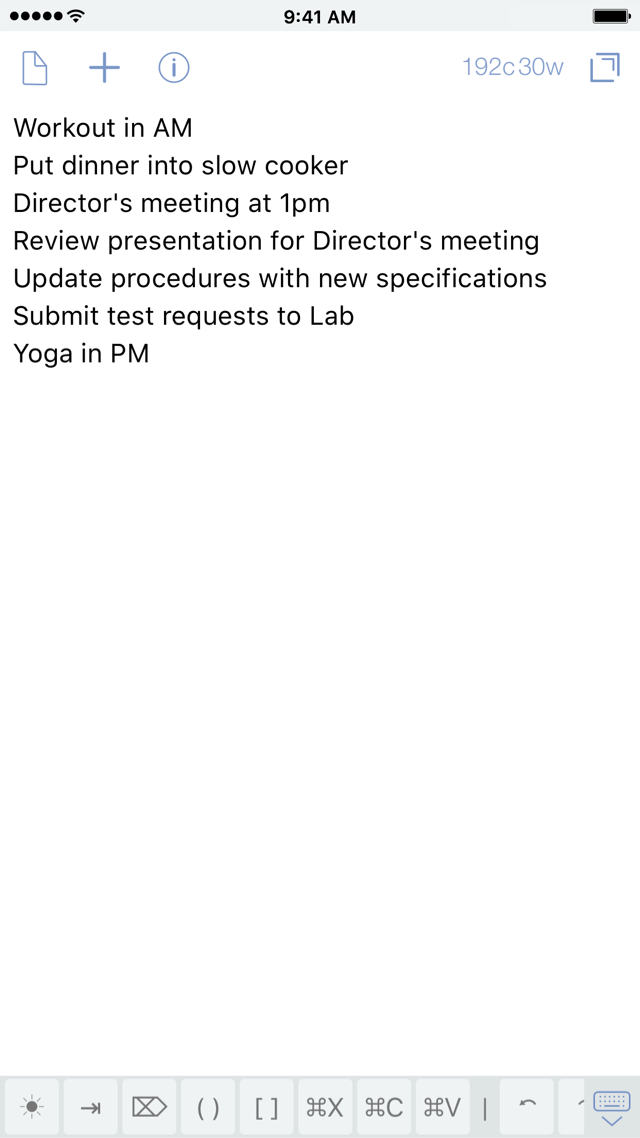
Before I go to bed, I start my Note. My Note starts where all my notes do: Drafts. I follow the format of Task | Notes when typing in my thoughts: this allows me to identify the task, and if I think of anything I want to elaborate on, I can add it after the | delimiter. I also include any meetings I might have the next day (from memory) for which I want to be really sharp and attentive. And then… I sleep.
That’s it. Pretty simple, right? Something so easy helps me get it out of my brain and into action. This daily habit has boosted my productivity level in a big way.
Previously, I posted about two things that help me: Building Projects in 2Do and Using Action Sets in Drafts. In these two posts, I outlined some workflow methods of getting information from one place to another, and setting up action sets to reduce the visual clutter. But how do I personally use them? The Note is a perfect example.
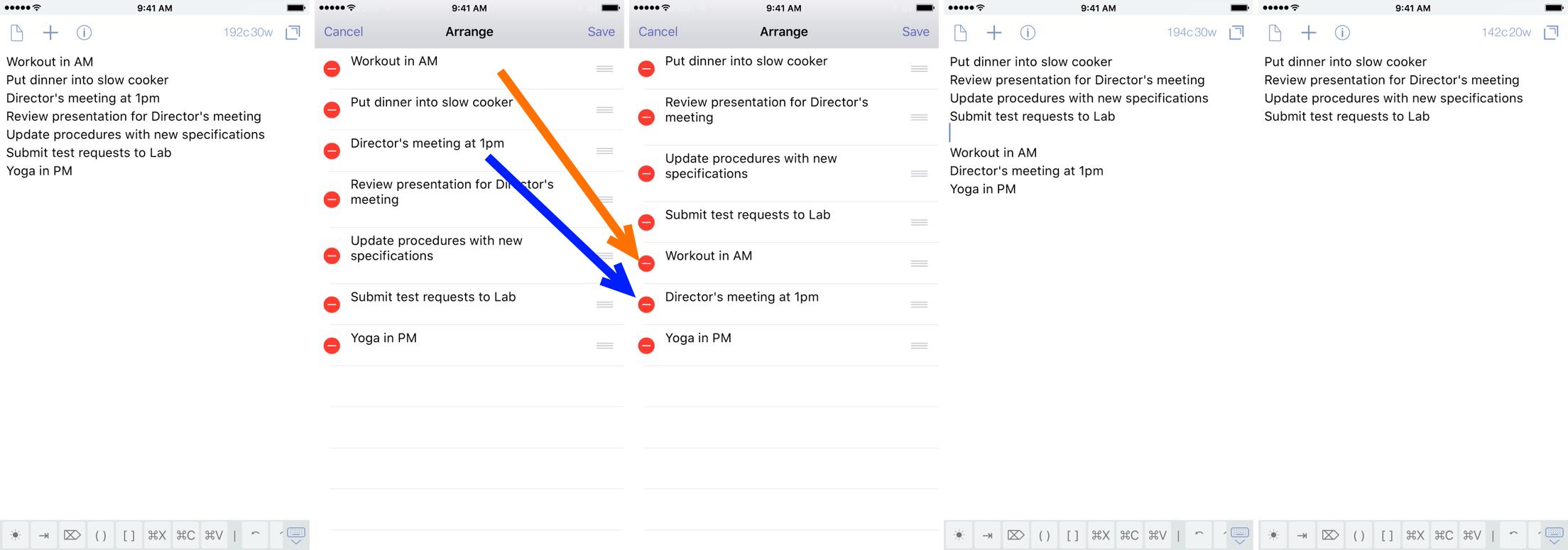
In the morning, I will review my calendar for the day, as well as my Note from the night before. I’ll sift through the lines I have written, deleting any of the items that don’t need to be moved over to 2Do. Then, I look at my remaining tasks to determine how I will enter them into my Task Management System (TMS). Because I do this daily, I have automated these things on iOS; Projects, Tasks, and Checklists all have their own methods for me as workflows.
Below are some of the actions that I use in getting my Note into 2Do, using Drafts and Workflow.
Actions
Tasks & Projects Drafts → Workflow → 2Do)
I use two similar workflows to create tasks and projects in 2Do, passing text through workflow. The text passed into a variable that can be used to split the lines into tasks, and each line can be separated by the | delimiter.
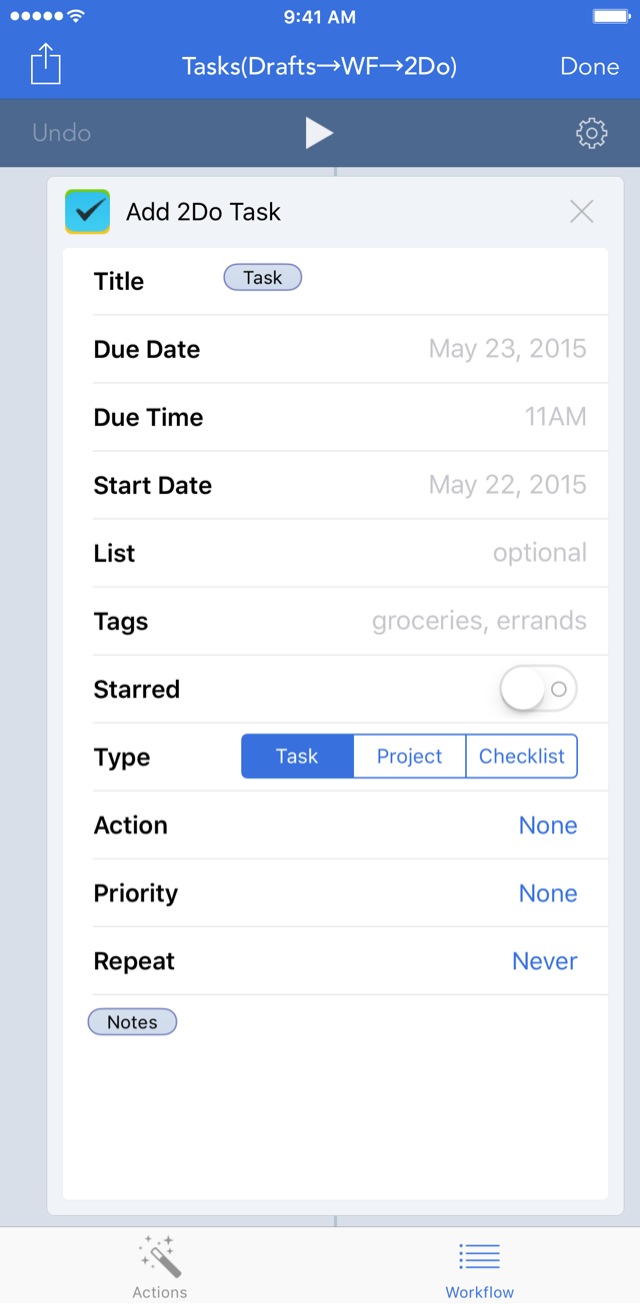 You can see the full workflow image here.
You can see the full workflow image here.
You can download the actions needed for Tasks(Drafts→WF→2Do) to work here: Install Workflow Install Drafts Action
Projects is similar, but has a unique method for saving the project, then the subsequent lines as tasks. Using Workflow allows the use of 2-variable storage when passing to 2Do , made possible by Extensions in iOS: text from the first line can first be copied in the system clipboard, which gets saved as a variable in Workflow; the rest of the text can be passed via extensibility into a variable for processing.
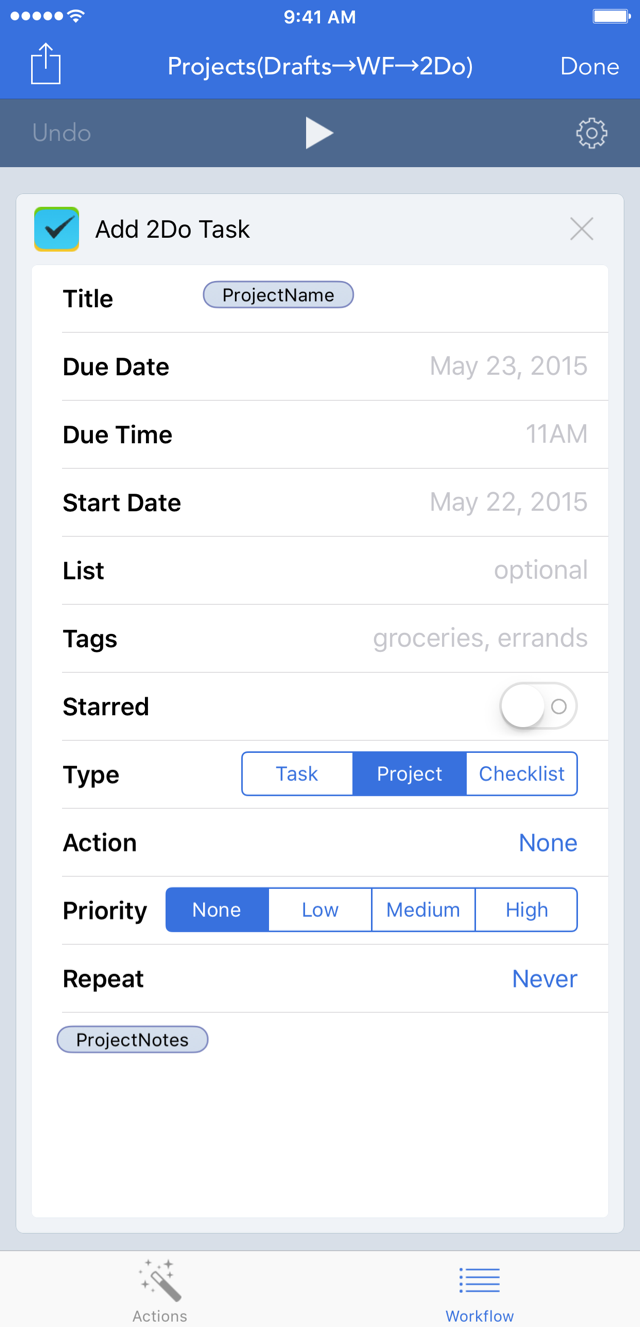 You can see the full workflow image here.
You can see the full workflow image here.
You can download the actions needed for Projects(Drafts→WF→2Do) to work here: Install Workflow Install Drafts Action
Unless you change the specified list, the two actions will place the items in the default list. I use the GTD Inbox, so that it is the default list, and I can triage and move tasks as needed. As I said in my previous article on the subject of Projects, you will need to manually move the Tasks created by this action into the Project. This is something that I hope is updated for the next release.
I have also added a few small improvements to the workflows:
- I added a small script to remove white space lines in the main portion of the task list (The first line cannot be blank).
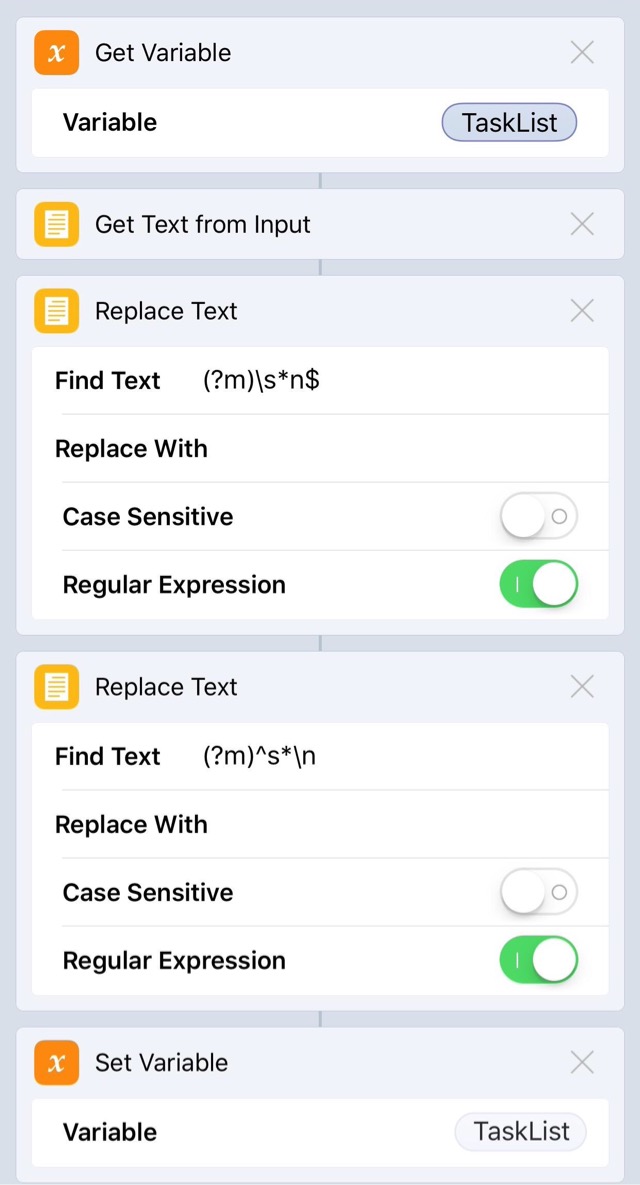
- I also added a check at the beginning of the action for a blank Draft: there were a number of times while writing the article that I would accidentally trigger the action, and it would create a “New Task” in 2Do. This notifies you that the draft is blank, and gives you an option to cancel the action before anything is passed to 2Do.
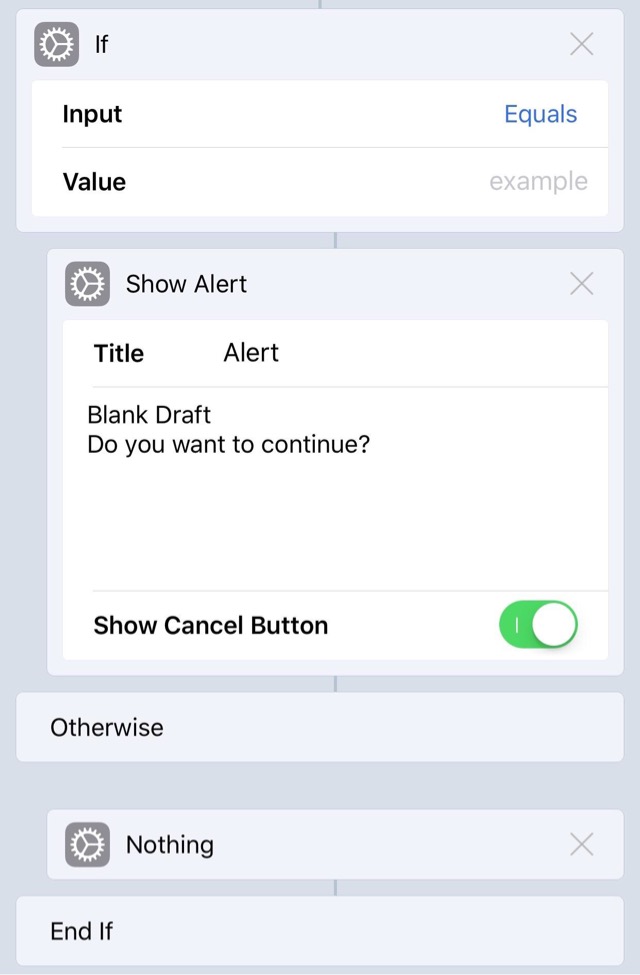
If you have previously downloaded these actions, I recommend deleting the old actions and downloading them from this article so that you have the latest copy.
Email Checklist
Checklists are very similar to Projects, but with one key distinction: tasks within a Project can have their own due/start dates, whereas tasks within Checklists cannot. For the Email 2Do Checklist action to work, you need to have the items below the first line in a numbered list in order to capture the tasks within the checklist, so be mindful of that when formatting your note.[1] Also, using Email 2Do requires the use of the GTD Inbox for capturing incoming email; I suggest you read the support article on 2Do’s website for full setup details of the feature.
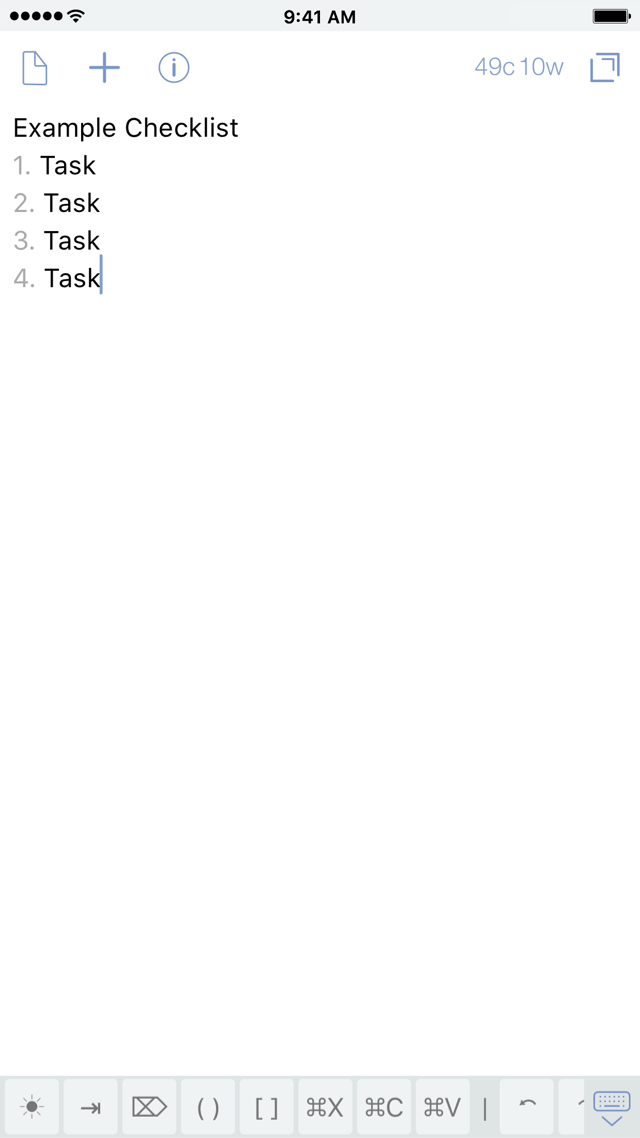
The advantages here are that you don’t have to leave Drafts to send the information to 2Do, and this automatically moves the tasks within a Checklist. I would really like to see Email 2Do get updated to allow for the creation of Projects in the same manner.
Other Actions Available
I have some other actions that I still have in my Drafts Action List, but I do not use.
If you have the GTD Inbox enabled in 2Do but do not have the Workflow for iOS, this action is a good option. It takes a single task and places it in the Inbox. But now that I have the Tasks workflow that can handle one or more tasks, I don’t need this option.
Now that I can use Siri to email my Task Assistant and send an individual task to myself with the Email 2Do feature, I don’t use Reminders integration to sync anymore with 2Do.[2] But for those who do use Reminders integration, this action is great for getting a list of tasks over. This also allows for the | delimiter, which in my experience, did not work all the time.
Drafts Action Set
Now that I have all of these actions in Drafts, I created the 2Do… Action Set to contain them all. Now, I have one place to look when I want to send my items to 2Do from Drafts; it doesn’t matter if I’m passing the Note directly to 2Do or if it is going through another app. This streamlines the mental friction for me.
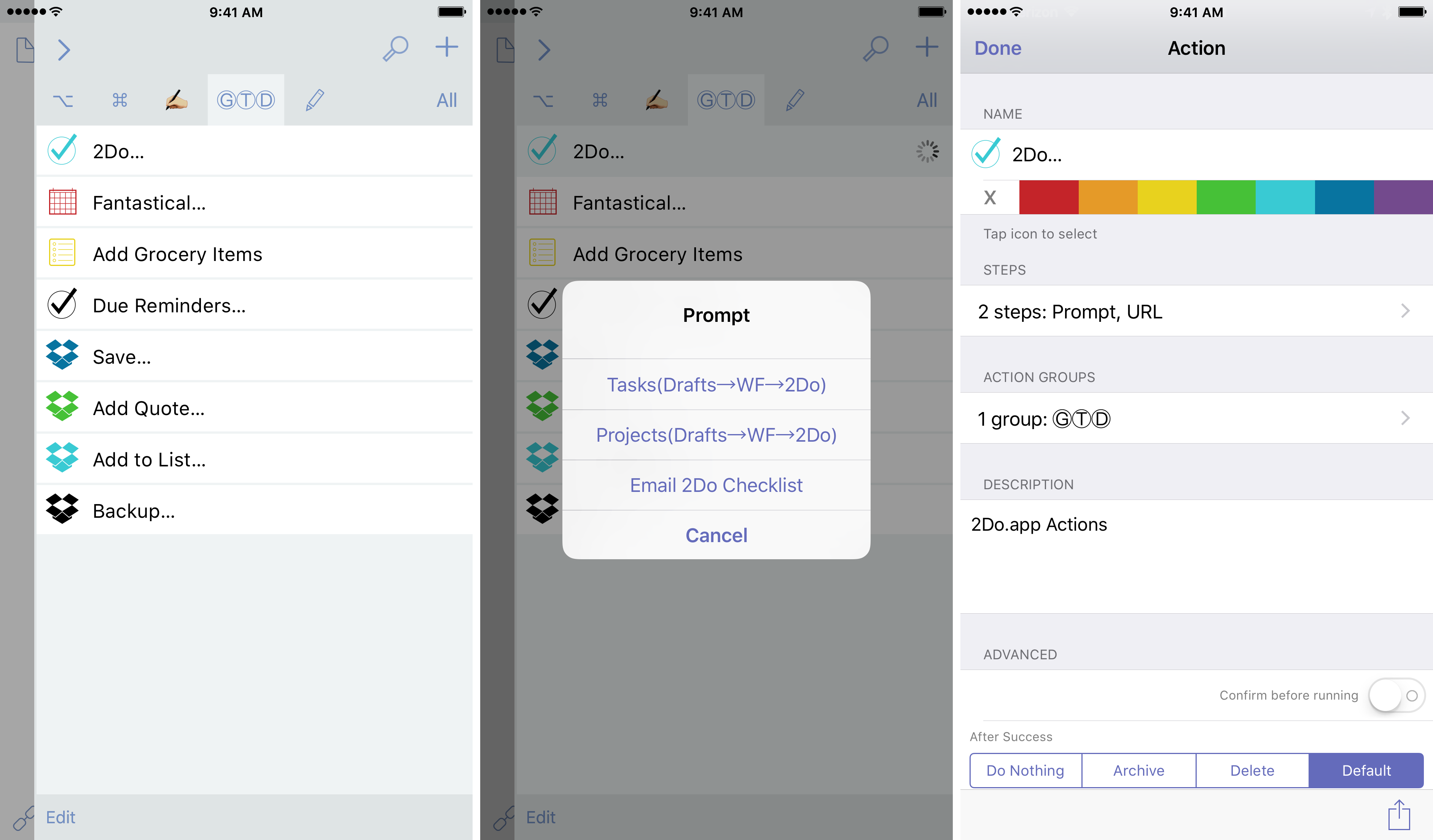
I’ve improved my routine by following the habitual writing of The Note every day. By utilizing my powerhouse trio of apps to automate my tasks, I can make the Note work for me as another tool in my productivity toolbox .